ArcDPS
ArcDPS is a combat metrics tool developed by deltaconnected that displays useful statistics and charts in real-time. Common uses include tracking DPS and boon uptime, but ArcDPS can also produce a complete log of a boss encounter for analysis and improvement. Theorycrafters and Build Testers benefit greatly from ArcDPS’s statistical analysis of a character’s every input and output. This essential information, and much more, make ArcDPS a staple of the Guild Wars 2 add-on collection.
This tool should only be used for self-improvement or figuring out areas a group might be lacking in. Never use the capabilities of this addon to be toxic to other players in any way.
Installation
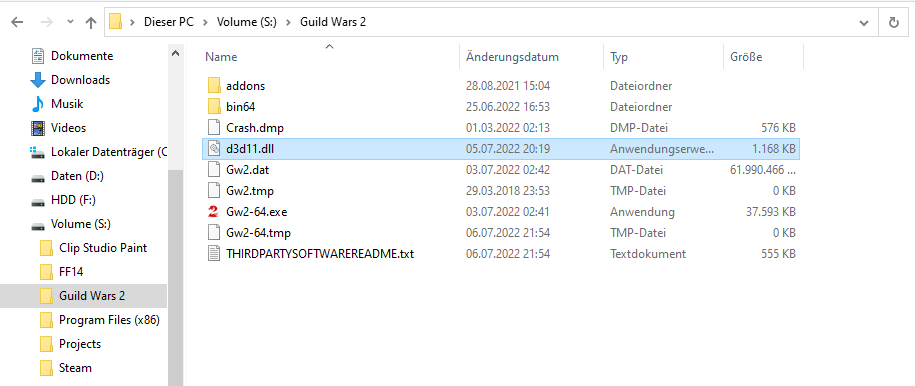
Go to deltaconnected.com/arcdps/x64/, download d3d11.dll, and put it into the folder containing your gw2.exe. To update ArcDPS, replace the .dll with the version from the latest release. Keep in mind that your game might crash when new game updates are released and ArcDPS is installed.
Setting up arc in-game
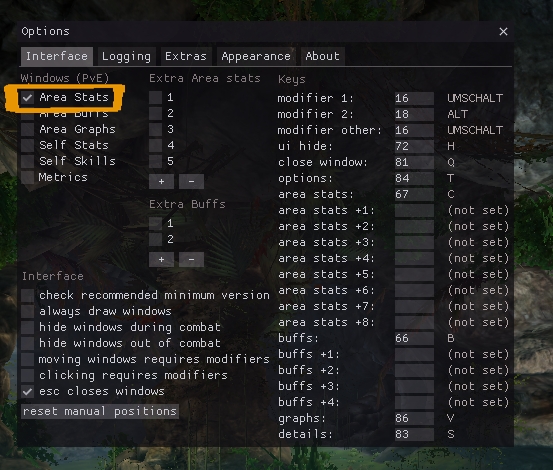
To bring up the options menu press Alt+Shift+T in-game. Enabling “Area Stats” displays the standard DPS meter.
Display Options
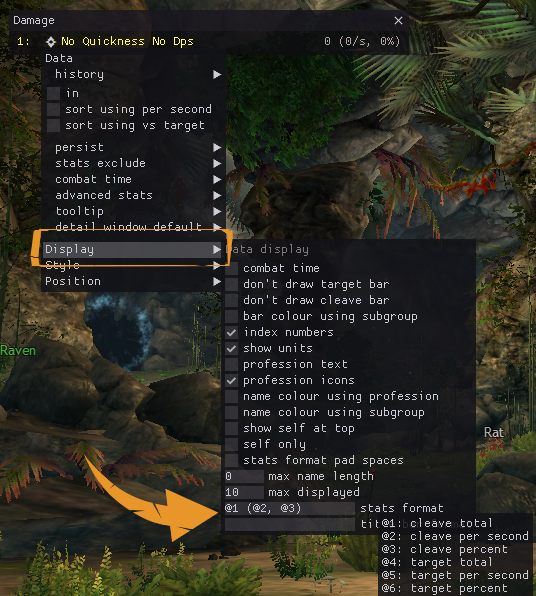
To open the Display Options, right-click the Area Stats window and hover over “Display.” These options allow you to customize the values shown in whichever form is most useful for you.
Commonly used formats include the default “@1 (@2, @3)” and “@2 (@5, @6)”, but feel free to experiment!
Area Stats / Advanced Stats
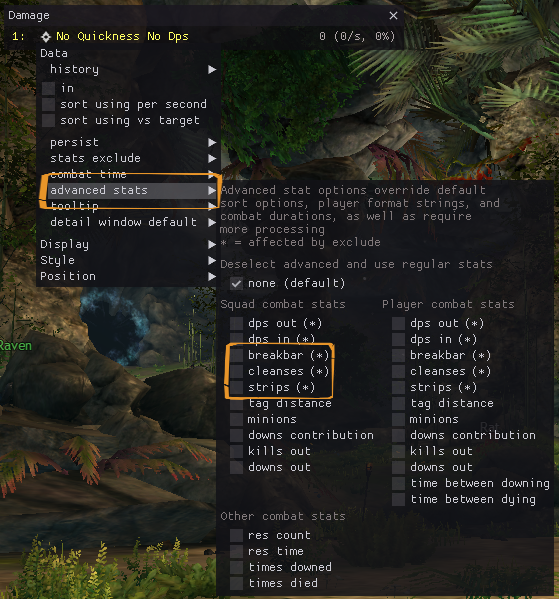
Adding extra Area Stats windows gives the option to display even more information while playing. New Area Stats windows display the DPS meter by default, so you’ll have to manually adjust them to display different information. To do this, right-click the new window, then hover over “advanced stats.” Here you can customize the window to display Incoming Damage, Breakbar Damage, or other useful statistics. You’ll want to have at least one extra window showing Breakbar Damage to easily identify if you are lacking Crowd Control.
Font change
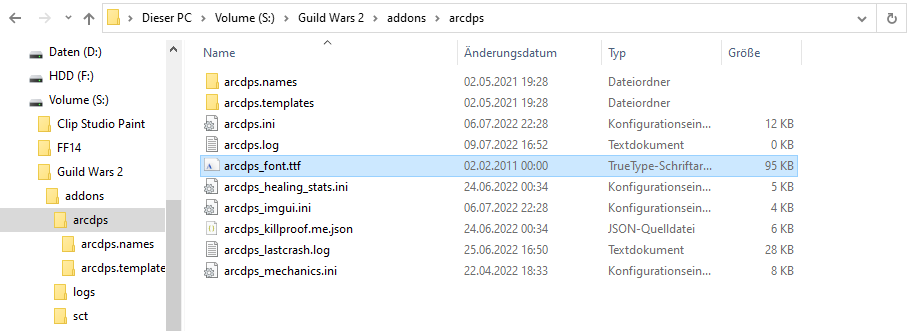
To change the font of ArcDPS you will have to download a font file. For a large selection of fonts, you can visit Google Fonts. After that just rename the font file to arcdps_font.ttf and place it into the “arcdps” config folder.
Ingame Metrics
The most used metric ArcDPS users use is obviously the DPS meter. It’s the simplest way to see //// and compare ////. Like previously mentioned in the Extra Area Stats section another great use of the tool is seeing the Crowd Control (CC) damage being done. This easily lets one see if more CC is needed or not.
Another great ingame metric is being able to see the damage breakdown and damage curve of oneself and other players.
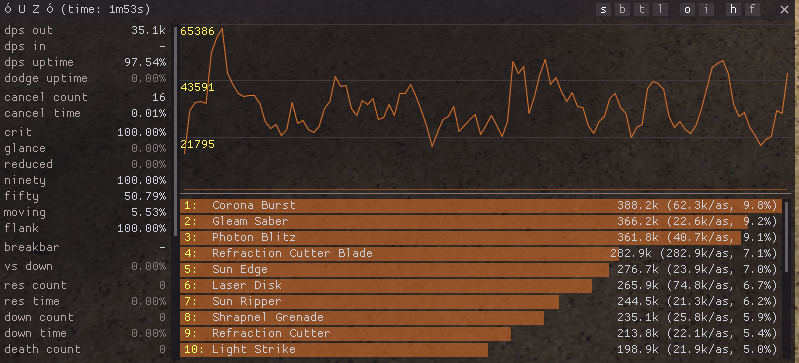
To open this window just click on the player name in the DPS meter. If someone else’s damage is really high this can be used to approximate their build.
Logging
Arguably the most important feature of ArcDPS is the ability to make a Combat Log of a boss encounter to review everything that happened in a fight. This makes spotting mistakes a lot easier as you aren’t in the middle of fighting a boss. It’s the perfect tool to improve.
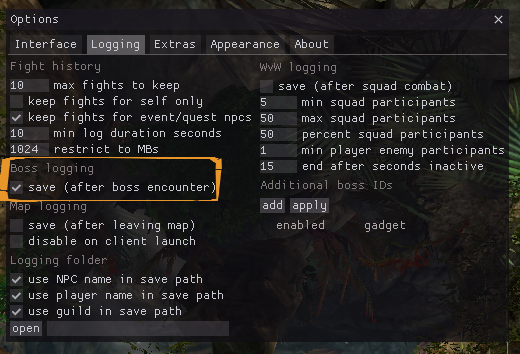
Make sure to have Boss logging enabled for PvE encounters. You can also adjust the logging folder making it easier to find specific logs.
Logs are by default saved to “documents/gw2/addons/arcdps/arcdps.cbtlogs/…”. Just search for “arcdps.cbtlogs” and the folder should show up.
Uploading
To upload a log for review, you can manually drag and drop your .evtc file onto dps.report website. If you don’t want to upload your logs manually you can use automatic uploaders that do it for you: plenbot-uploader is a great auto-uploader with additional features.
Log quick overview
How to Use Logs – A Simple Example
From the above log, we see that the Scourge (Player 8) has lower damage compared to the other players. To find out why we should first look at the most common reason: boons.
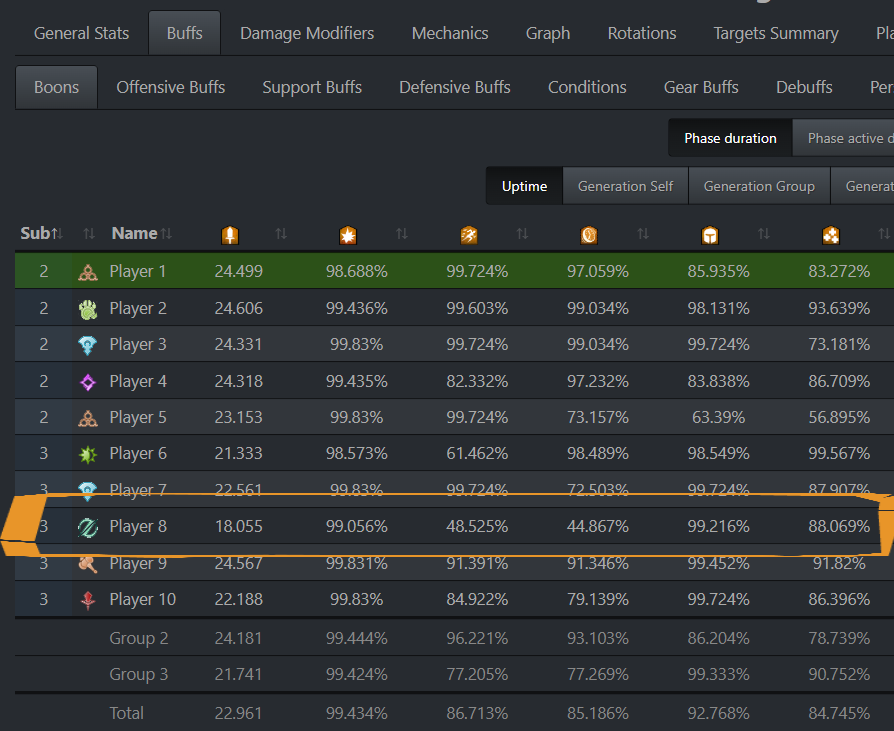
The “Boons” table shows us that Player 8 lacks
For this example, we will just focus on
Now we know that we theoretically have enough
To answer this question you need knowledge about the different classes and their boon application methods. In this example, we have a firebrand that applies the boon. The Firebrand applies its
To do this we can click on “Combat Replay” and look at the fight replay. The following is a screenshot of the fight.
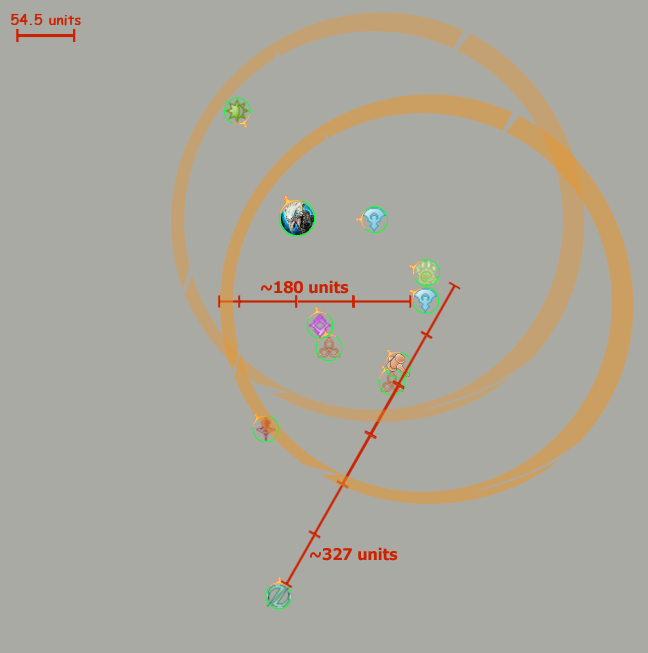
Here we can see that the Scourge, Revenant, and Druid are rather far away from the group. Watching the whole combat replay there was a pattern of the Scourge, and Subgroup 3 as a whole, being too far from the Firebrand to gain
So to mitigate the lack of
This is a quick and simple overview of how you can use logs to analyze your encounters and improve your chances of clearing content.
There’s a lot more you can explore with ArcDPS, so don’t hesitate to experiment and discover new ways to use it!











